Invoice journal workflow with the managerial hierarchy in Microsoft Dynamics AX
before you start to create workflow with hierarchy, the position hierarchy must be setup properly otherwise workflow might not work properly
1. Create Workflow
3. Setup Approval properties (notifications to user)
4. Setup the step in approval ( approver )
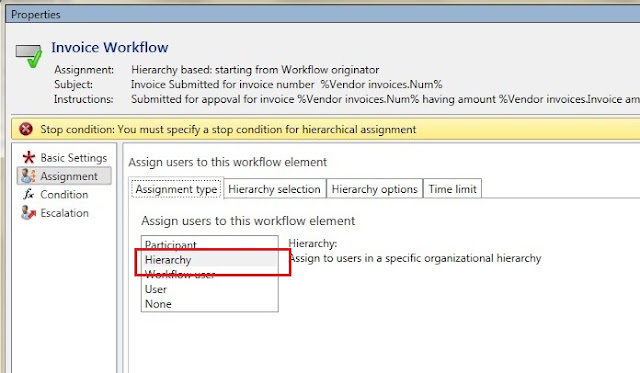
That’s it, now save and close the workflow and active the version.
5. Submit workflow
Share your comments below if this helps you.
.
before you start to create workflow with hierarchy, the position hierarchy must be setup properly otherwise workflow might not work properly
1. Create Workflow
- Go to Accounts Payable > Setup > Account Payable Workflows
- Click on New
- Select Vendor invoice journal workflow and click on Create workflow
- Add Approve vendor invoice approval to workflow
- Connect start and end points to approval
- Click on Basic settings (click on blank area of workflow and then settings)
- Basic settings
- Notification
3. Setup Approval properties (notifications to user)
- Click on approval step and click properties on Action pane
- Click on notification
- Tick on Approve and set recipient as workflow user
- On next tab workflow user select workflow originator (workflow originator is the person who submit the invoice)
- Close the form
4. Setup the step in approval ( approver )
- Double click on approvals on workflow design
- Select the step 1 and click on basic settings in action pane
- Write item subject and instructions for workflow
- Assignment (Hierarchy users - position based)
- Select hierarchy in assignment type
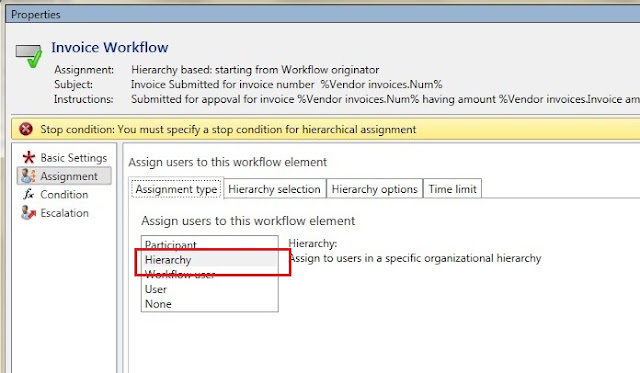
- In the hierarchy selection tab
- Select managerial hierarchy in the Hierarchy type
- Select workflow originator in the Start form
- Add a condition to stop the workflow
That’s it, now save and close the workflow and active the version.
5. Submit workflow
- Go to invoice journal
- Create invoice journal and enter lines
- Click on Submit to send invoice journal to workflow for approval
- Once the workflow run, it will show in the approves work items
- Now click on action to approve or reject
- Once the invoice journal is approved it will notify the user who submitted the item. Also by email if configured.
you also can setup email notification for workflow click here
Share your comments below if this helps you.
.












Super again thanks for sharing
ReplyDeleteThanks for sharing. Any idea why the Workflow ribbon wouldn't show?
ReplyDeleteYou mean, workflow submit button on list page?
DeleteI have the same issue as Brad - workflow submit button and the yellow ribbon does not show on the list page. Do you know what could be the reason?
ReplyDeleteThere's a solution, that worked for me - go to general ledger and the journals setup. Each journal specified for vendor invoice journal MUST have the Workflow option checked. Then you have to select the workflow you want to use with that particular journal. I hope this helps.
ReplyDelete