A blog about Microsoft Dynamics AX. New things to learn, Solutions to the issues, X++, tips and tricks of Dynamics AX.
Monday, 26 November 2018
Friday, 3 August 2018
Dynamics 365 for Talent: leave and absence
Leave and absence
Dynamics 365 for talent leave and absence has functionalities as:
- Leave plans
- Leave enrolment
- Leave request and approval
- Leave accrual and balances
- Leave and balances analytical graphs
Let’s go through each with screens on Dynamics 365 for Talent
Leave plans
Leave plans has different type of leave for the employee such as paid time off, sick leave, parental leave. Leave plan has the details plan start date, accrual frequency (Annually, monthly) and accrual amount. leave plan has functionality to configure based on month of service completed by employee. So senior employees have more leave than newly joined. You can also set minimum leave balance and maximum carry forward for particular leave plan.
Leave amount can be configured by hours or days. only one can be enable at a time for a legal entity. Once the transactions for leave occurred it cannot be changed. Below is screen for details
Leave enrollment
Employee or contractor can be enrolled directly from the leave plan. Leave plan can be assigned to employee for current period or upcoming period.
Leave request and approval
Leave request
Employee can request time off or leave his/her self directly from employee self-service. Employee able to select from leave plans assigned to them. Enter dates it can be multiple. Enter comment or reason for approval. Employee also able to see leave balance on the same screen. Leave amount shown in the screen is hours based and it has calculated 6.33 hours for a day based on calendar. See screen below
Leave approval
Leave approval is navigating through workflow. Workflow can be configured to approve leave by position hierarchy so immediate reporting person get request for approval. Also this can be configured to auto approve based on conditions like if leave type is sick leave.
Leave accrual and balances
Leave accrual for all the plans can be done from single process. It will update leave balances of employee.
Employee leave balance
Leave and absence analytics
Dynamics 365 for Talent has out of box different analytics reports provided.
Note:
Dynamics 365 for Talent has no customization available right now.
Thursday, 21 June 2018
Timesheets Dynamics 365 finance and operations
Timesheets Project Management - Microsoft Dynamics 365 finance and operations
Timesheet is very useful functionality for project management Dynamics AX/ Dynamics 365 finance and operations. Each employee can enter their daily hours for project by relative category of work. Also can select the WBS activity for which task has been performed.
Timesheet can be created by the user itself and submitted for approval. Timesheet approval is mandatory using workflow. Different conditions can be applied in workflow for approval.
Once the timesheet is approved can be posted to project and cost will be shown under project transactions
Go through steps below for timesheet functionality
Generate period
- Go to > Project management and accounting> Setup > timesheet > Timesheet period types
- Timesheet periods can be for weekly, monthly, ledger period wise, etc..
- Select period type. Like Weekly. Specify the start date and length of period to generate and it will generate periods for that
Assign period to worker
To enable timesheet for employee it’s mandatory to assign period code to employee
- GO to > Human resource > worker
- Under project tab, click project setup and select period code
Update worker period
- Go to time sheet period types as above and click on update worker periods
Create timesheet
- Go to > Employee self-service workspace
- Click on create new timesheet
- Select project and category for hours
- enter hours’ date wise
- submit for approval by clicking on workflow button
- once timesheet is approved click on post
Review posted hours
- Go to Project management and accounting > all project.
- Select project and go to manage tab
- Under related information group click on posted transactions. It will show all posted transactions along with timesheet transactions.
Thursday, 24 May 2018
#1387 >MSG_PRESENCE AX 2012
Error:
#1387 >MSG_PRESENCE AX 2012
Solution:
Delete .kti file from user’s local temp
Go To Run
Enter %LOCALAPPDATA%\
Search for .kti file and delete
Thursday, 26 April 2018
Billing Rule – Progress billing project management Microsoft Dynamics AX 2012
Hello Folks, let’s see one more billing rule - Progress billing in project management AX 2012
and Dynamics 365 for finance and operations (Same steps apply to D365)
and Dynamics 365 for finance and operations (Same steps apply to D365)
Progress billing rule can be used when project billing needs to be done based on the work completed.
Different billing rules mentioned my in previous post.
Different billing rules mentioned my in previous post.
Let’s take an example: there is deal with the customer for the Modular Kitchen with 1,50,000 Rs. For construction company. There is mutual agreement that company will bill based on work completed as required.
- Design
- Execution
- Install
Steps to follow:
I hope you know the below steps:
- Create project contract
- Create time and material project
So, let jump to main part of the progress billing rule
- Create project budget
For progress billing it is required to define the budget for the project so let’s define the budget for
- Hours: cost hours to be consumed to design, execute and install modular kitchen
For this check:
- Project management parameter > cost control. Tick on use budget control
- Forecast models must be created: Remaining forecast and Original Forecast
Go to > All Projects > Plan tab > Project Budget
Create budget shown in below:
Budget approval is mandatory and for approval workflow has to be configured. To configure workflow go through Project budget approval workflow ax 2012
- Create Progress billing rule on project contract
- Go to Project contracts and select the contract we created earlier.
- Billing rule fast tab and click new. Now create as below
- Line type = Progress
- Project = ANP-00007 (Your project)
- Category = Fee
- Contract value = 150000
- On selected projects click on chargeable categories and select as below:
- Hours transactions
Now create hours’ transaction for the project. Create hours’ journal for 32 hours of design category and post. Be sure to check cost and sales price
- Create invoice proposal
Go to Project > Manage tab > invoice proposal
It will show 22429.91 as invoice amount.
Let’s calculate this now:
I have setup cost amount per hours as 500. So 32 * 500 = 16000, so 14.9532 % of work has been completed as per budgeted cost.
14.9532 % of contract value is 33429.91.
Important:
Do not forget to define fee journal. Also setup default fee journal on project management parameter on journal tab
Cheers !!! comment if you like this post.
Wednesday, 25 April 2018
Number sequence 0 does not exist while invoice proposal ax 2012
Number sequence 0 does not exist while invoice proposal AX 2012. Project invoice proposal posting error
Today I face the issue while generating Invoice proposal for project.
I have used progress billing rule on project contract. As per configuration progress billing rule requires fee journal to post transactions which will allow to generate invoice amount based on transactions.
The issue is due to fee journal voucher series and number sequence define for this. The scope defined on number sequence is legal entity. This is what is creating issue, somehow it won’t able to find number sequence for legal entity while generating fee journal voucher number. See screen as below
Solution: Create new Number sequence with the scope as Company and attach to fee journal voucher series.
Tuesday, 24 April 2018
Automatic workflow approval Microsoft Dynamics AX 2012
There are different scenarios for workflow approval. once the workflow is created in Microsoft Dynamics AX.
In this post I will show simple steps for automatic workflow approval.
- Go to existing workflow. In my case it is review original budget for project
- Click on “Approve original project budget”. It will show screen as below
- Now on Action pane on the top click on Automatic actions
- Tick on enable automatic actions
- Click on Add condition and create condition as show below:
- Now in Auto complete action select “Approve”
Project budget approval workflow ax 2012
Project budget approval workflow Microsoft Dynamics AX 2012
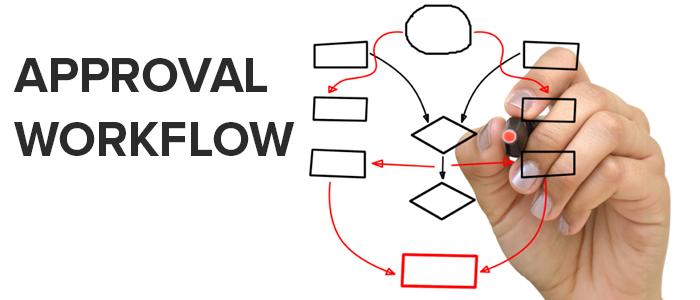
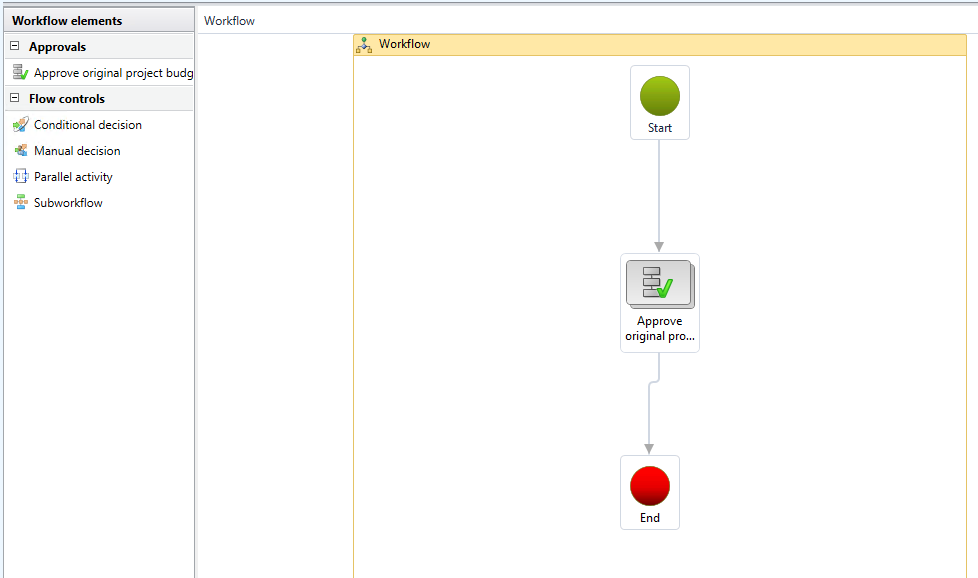


Project management and accounting module in AX 2012 have budgeting functionalities. Where the budget for the projects can be defined by Hours, Item and Expense majorly.
Now when budget has been defined it is mandatory to approve the budget. Without budget approval it will not get any effect on project or calculation or project cost control. So budget approval is must. Let’s see how to create budget approval workflow.
- Go to Project management and accounting > setup
- Project management and accounting workflows
- Create new and select “Review original budget workflow”
- Now drag “approval original project budget” from left to right and link with start and stop as shown below:
- Now double click on approval object
- And click on step 1. It will show screen as below
- Now click on basic settings on top and update as below:
- Click on Assignment on left
- Select “user” as assingment type
- In next tab “User”. Select the user who will be responsible to approve the budget
- Close the tab
- Save and close the workflow.
- Select “Active the new version” and click ok.
Subscribe to:
Comments (Atom)